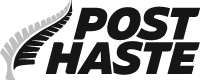Track and trace help
1. Which type of item do you have?
Are you tracking a:
- Courier tickets or packs Show sample
-

If you are unsure as to which code/number to enter, please take a close look at the image on the right:
 The code highlighted in yellow is the ticket product code. For the label on the right it is LH.
The code highlighted in yellow is the ticket product code. For the label on the right it is LH. The number highlighted in red is the ticket number. For the label on the right it is 16025241.
The number highlighted in red is the ticket number. For the label on the right it is 16025241. - Customer printed label (incl. Despatch IT labels) Show sample
-
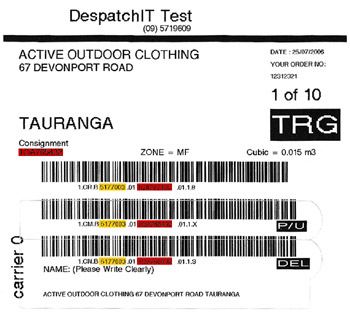
If you are unsure as to which code/number to enter, please take a close look at the image on the right:
 The code highlighted in yellow is the company A/C number. For the label on the right it is 9999999.
The code highlighted in yellow is the company A/C number. For the label on the right it is 9999999. The number highlighted in red is the consignment number. For the label on the right it is 1234567890.
The number highlighted in red is the consignment number. For the label on the right it is 1234567890. - Charge label Show sample
-
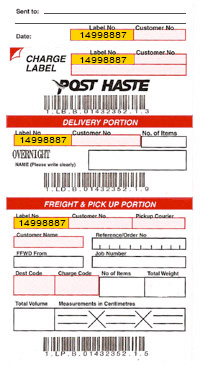
If you are unsure as to which code/number to enter, please take a close look at the image on the right:
 The code highlighted in yellow is the label number. For the label on the right it is 03258847.
The code highlighted in yellow is the label number. For the label on the right it is 03258847.
- Contract bag Show sample
-
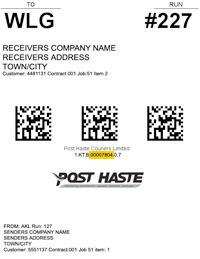
 To track a consignment note, simply enter the number highlighted in yellow under the bar code.
To track a consignment note, simply enter the number highlighted in yellow under the bar code.In this case the number would be 00078235.
If you are not sure, check the examples given in each ticket window. These show an image of each ticket type and examples of ticket numbers.
If you're still unsure or need more help at anytime you can contact your local branch.
2. Show the options for your ticket type
Click on the title of the ticket type you wish to look at. This will open the area containing the search fields and ticket examples.
Simply click on the title of another ticket type to show the options for that ticket instead.
This will automatically close the previous area to save you space on your browser window.
3. Enter your tracking number(s)
Type the relevant number into the tracking field then click 'Track my item'. Some ticket types have more than one field.
Contract bags and Manifest reference also require you to choose the date range you wish results for.
4. Your tracking results
The results page shows a Summary of the status of your item.
- 'Pickup' will show the time and date that your item is collected.
- 'Status' will show where items are while they are in transit.
- 'Delivery' will show the time and date that your item is delivered.
Further information is provided under Detail. This includes:
- the location of your item each time it is scanned
- the identification of the courier who scanned it
- the home branch of the courier
You will also be able to see the signature of the person who signed for your item on delivery.